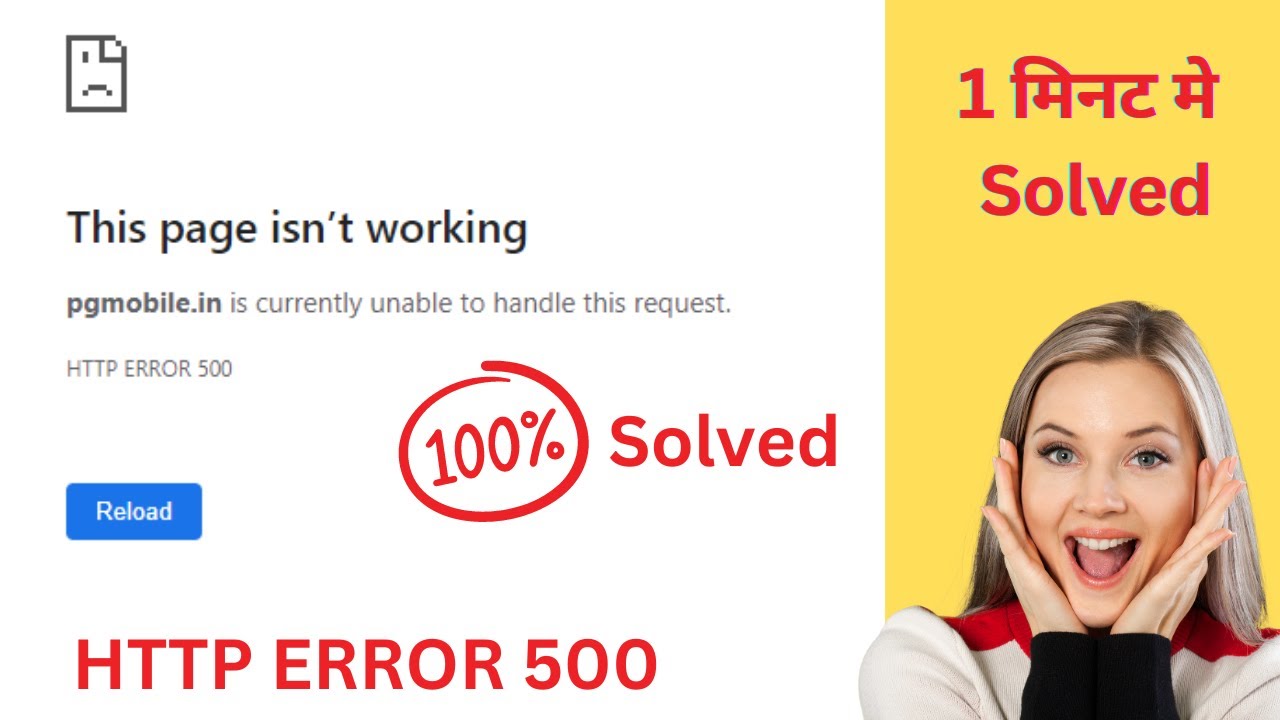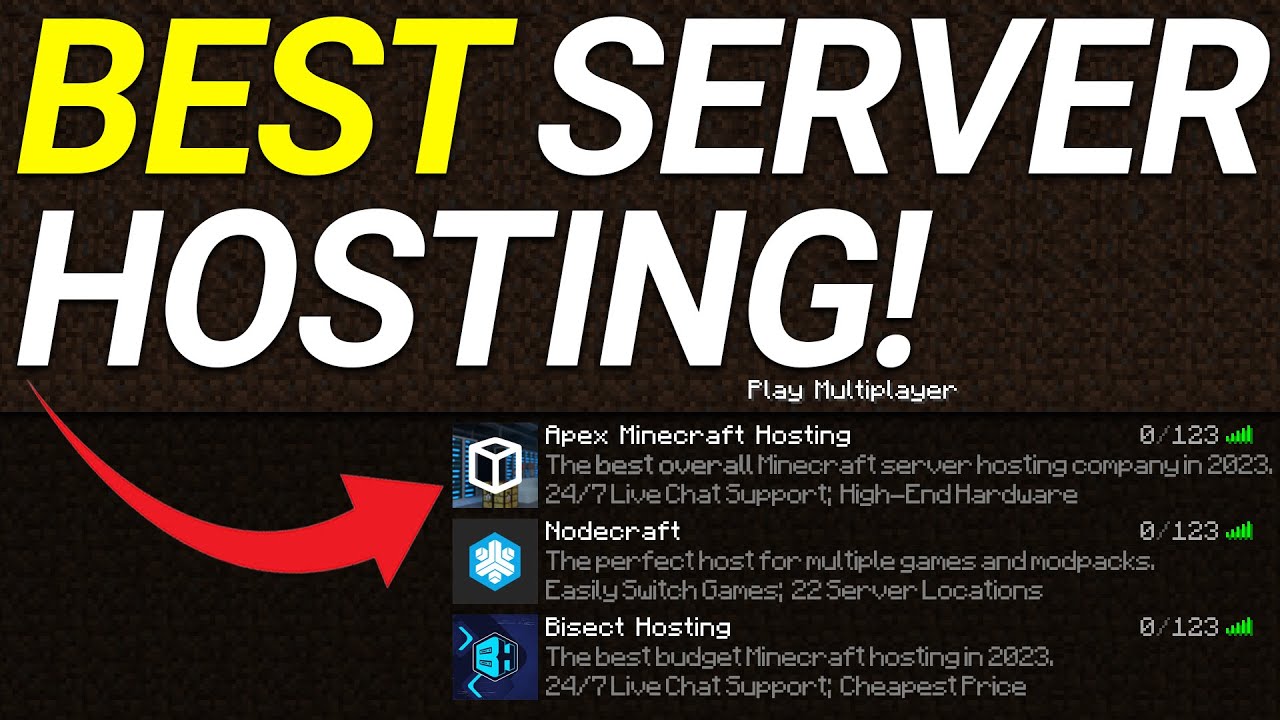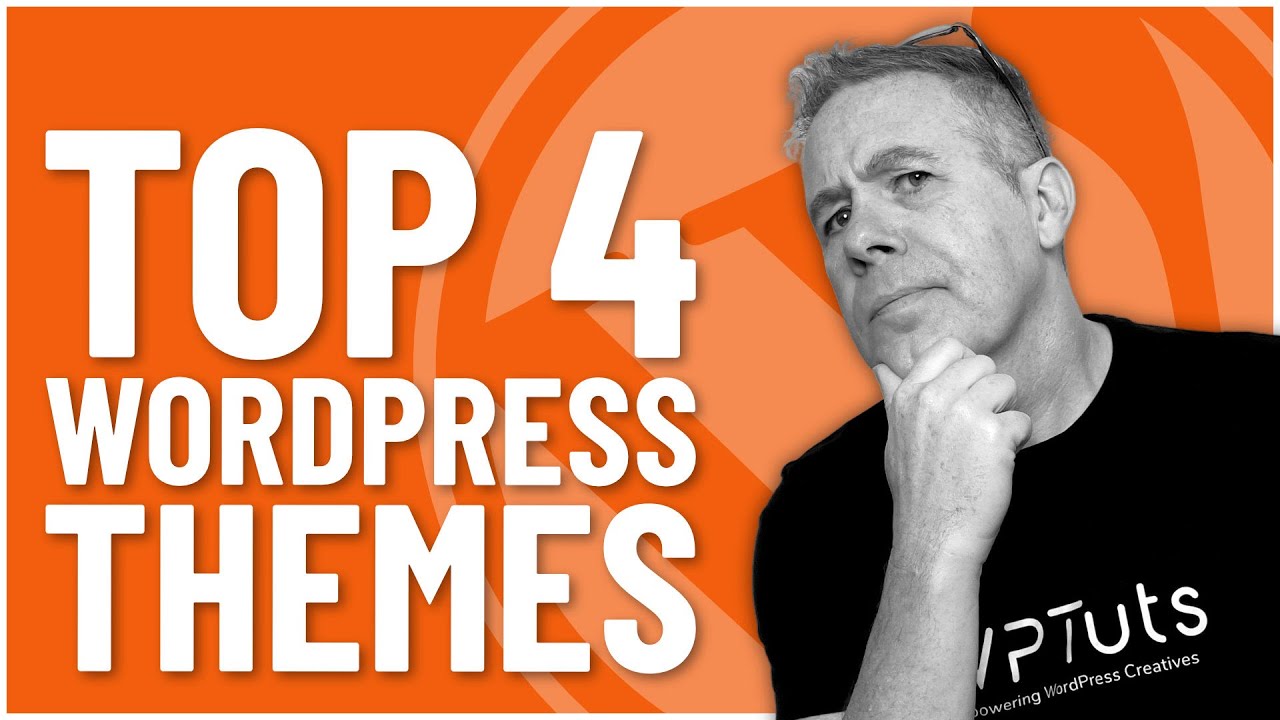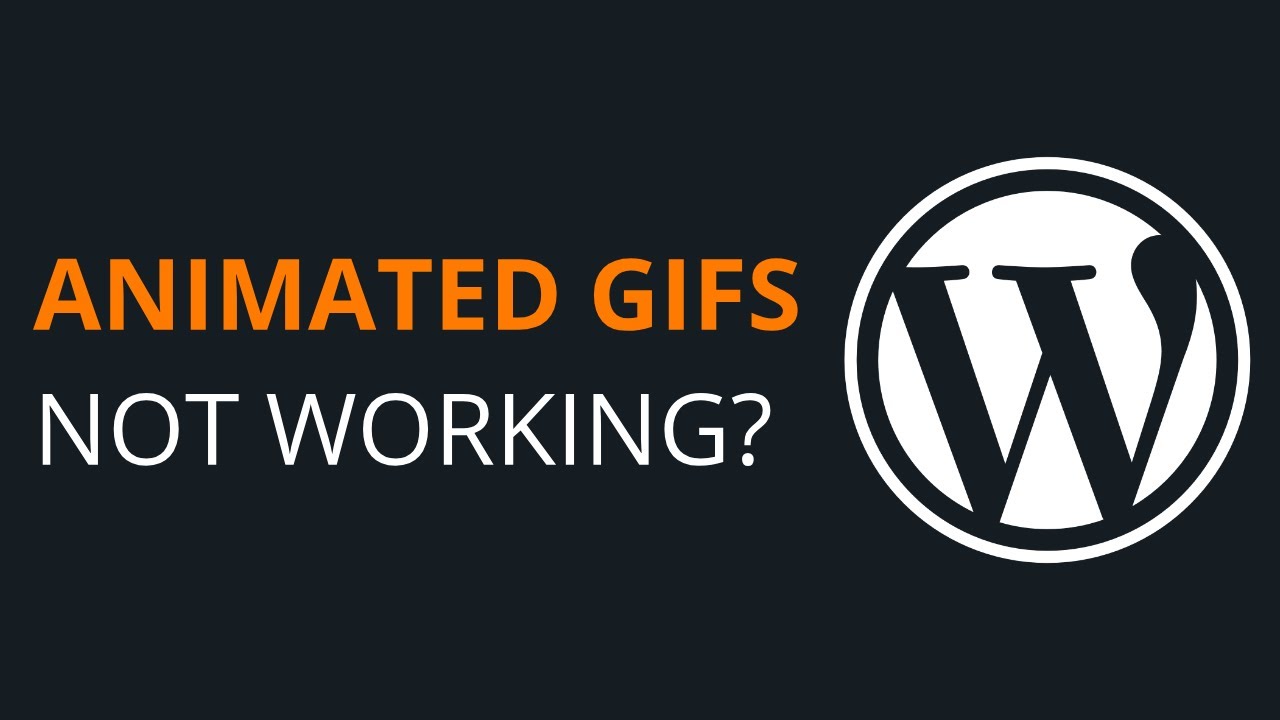Understanding HTTP Error 500
HTTP Error 500, also known as Internal Server Error, is a generic error message that indicates something has gone wrong on the server side, but the server cannot pinpoint the exact cause. When this error occurs in WordPress, it prevents the website from functioning properly and displays a blank page or an error message. It is important to address this issue promptly to restore the website‘s functionality and ensure a smooth user experience.
Common Causes of HTTP Error 500 in WordPress
HTTP Error 500 in WordPress can be caused by various factors. Let’s take a closer look at some of the common culprits:
Insufficient Memory Allocation
When WordPress doesn’t have enough memory allocated to run properly, it can trigger an HTTP Error 500. Insufficient memory allocation can occur due to poorly optimized plugins, large file uploads, or high traffic volume. To resolve this issue, you need to increase the memory limit of your WordPress installation.
Corrupted Plugins or Themes
Faulty or corrupted plugins or themes can lead to HTTP Error 500. If a plugin or theme contains conflicting code or is outdated, it can cause server errors. Troubleshooting and identifying the problematic plugin or theme is crucial to fix this issue.
Compatibility Issues
Sometimes, plugins, themes, or even the WordPress core itself may not be compatible with each other. Incompatible versions can trigger conflicts that result in HTTP Error 500. Ensuring that all components are up to date and compatible is vital for maintaining a stable WordPress environment.
Faulty .htaccess File
The .htaccess file is a configuration file that affects the way your website operates. An incorrect or corrupted .htaccess file can cause HTTP Error 500. Manually editing or generating a new .htaccess file can resolve this issue.
Server Issues
In some cases, the HTTP Error 500 may be caused by server-related problems. Issues such as misconfigurations, resource limitations, or server overload can lead to this error. Contacting your web hosting provider for assistance can help identify and resolve server-related issues.
Exhausted PHP Execution Time
If your WordPress site requires more time to execute a script than the default PHP execution time allows, it can result in an HTTP Error 500. Adjusting the PHP execution time limit can alleviate this issue.
Database Connection Problems
A faulty or interrupted database connection can also trigger HTTP Error 500 in WordPress. This can occur due to incorrect database credentials, database corruption, or server-side issues. Verifying and rectifying the database connection is essential for resolving this error.
Troubleshooting HTTP Error 500
Resolving HTTP Error 500 requires a systematic approach to identify and address the root cause. Here are some troubleshooting steps to help you fix this error and get your WordPress site up and running smoothly again.
Increase Memory Limit
- Access your WordPress root directory via FTP or the File Manager in your hosting control panel.
- Locate the
wp-config.phpfile and download a backup copy for safety. - Open the
wp-config.phpfile and add the following line of code before the line that says “That’s all, stop editing! Happy blogging!”:
define('WP_MEMORY_LIMIT', '256M');
- Save the changes and upload the modified
wp-config.phpfile back to your server, overwriting the existing file. - Refresh your website and check if the HTTP Error 500 is resolved.
Deactivate Plugins and Themes
- Access your WordPress installation directory via FTP or the File Manager.
- Navigate to the
wp-contentdirectory. - Rename the
pluginsfolder to something likeplugins_backup. - Refresh your website and check if the HTTP Error 500 is gone.
- If the error is resolved, reactivate each plugin one by one to identify the problematic plugin.
- If the issue persists even after deactivating all plugins, revert the
pluginsfolder name back topluginsand proceed to the next troubleshooting step.
Verify Compatibility
- Update WordPress core, plugins, and themes to their latest versions.
- Disable all plugins temporarily.
- Check if the HTTP Error 500 is resolved.
- If the error is gone, enable the plugins one by one and check for the error.
- If the error reoccurs after enabling a specific plugin, consider replacing it with an alternative or contacting the plugin developer for support.
- Ensure that all themes and plugins are compatible with the current version of WordPress.
Check .htaccess File
- Access your WordPress installation directory via FTP or the File Manager.
- Locate the
.htaccessfile. - Rename the file to something like
.htaccess_backup. - Refresh your website and check if the HTTP Error 500 is resolved.
- If the error is fixed, generate a new
.htaccessfile by navigating to Settings > Permalinks in your WordPress dashboard. - Select your desired permalink structure and save the changes.
- Verify if the website is working properly.
Contact Your Web Hosting Provider
If the previous troubleshooting steps didn’t resolve the HTTP Error 500, it’s time to seek assistance from your web hosting provider. Reach out to their support team and provide them with detailed information about the error, steps you have already taken, and any relevant error logs. They will be able to investigate the issue further and provide specialized support to resolve the error.
Extend PHP Execution Time
- Access your WordPress root directory via FTP or the File Manager.
- Locate the
php.inifile (if available) or the.user.inifile. - Open the file and search for the
max_execution_timedirective. - If found, increase the value to a higher value (e.g., 180 seconds).
- Save the changes and upload the modified file back to your server.
- Check if the HTTP Error 500 is resolved.
Check Database Connection
- Ensure that your database credentials in the
wp-config.phpfile are correct. - If you suspect a database connection issue, try repairing your database using a tool like phpMyAdmin.
- Contact your web hosting provider if you are unsure about your database credentials or need assistance with database repairs.
Frequently Asked Questions (FAQs)
Q1: What is HTTP Error 500 in WordPress?
HTTP Error 500, also known as Internal Server Error, is an error message that indicates a problem on the server side, preventing proper website functionality.
A1: The HTTP Error 500 can occur due to various reasons such as insufficient memory allocation, corrupted plugins or themes, compatibility issues, faulty .htaccess file, server issues, exhausted PHP execution time, or database connection problems.
Q2: How can I fix HTTP Error 500 in WordPress?
A2: Here are some steps to fix HTTP Error 500:
- Increase memory limit.
- Deactivate plugins and themes.
- Verify compatibility.
- Check the .htaccess file.
- Contact your web hosting provider.
- Extend PHP execution time.
- Check database connection.
Q3: Why does HTTP Error 500 happen after installing a plugin?
A3: HTTP Error 500 can occur after installing a plugin if the plugin contains conflicting code or is incompatible with your WordPress installation. It’s important to choose plugins from reputable sources and ensure compatibility before installation.
Q4: Can a theme cause HTTP Error 500?
A4: Yes, a faulty or incompatible theme can cause HTTP Error 500. If you encounter the error after activating a particular theme, try switching to a default WordPress theme temporarily to check if the issue persists.
Q5: What should I do if none of the troubleshooting steps fix the HTTP Error 500?
A5: If none of the troubleshooting steps resolve the HTTP Error 500, it is recommended to contact your web hosting provider. They can assist you in diagnosing and resolving the issue.
Q6: How can I prevent HTTP Error 500 in the future?
A6: To prevent HTTP Error 500, follow these best practices:
- Regularly update WordPress, plugins, and themes to their latest versions.
- Choose plugins and themes from trusted sources.
- Optimize your website for efficient resource usage.
- Keep backups of your website and database.
- Monitor your website for any abnormal behavior or errors.
Conclusion
HTTP Error 500 in WordPress can be frustrating, but it’s not the end of the world. By understanding the common causes and following the troubleshooting steps outlined in this article, you can resolve this error and ensure a smooth website experience for both yourself and your visitors. Remember to address any underlying issues promptly and keep your WordPress installation, plugins, and themes up to date to prevent future occurrences of the HTTP Error 500. Happy troubleshooting!